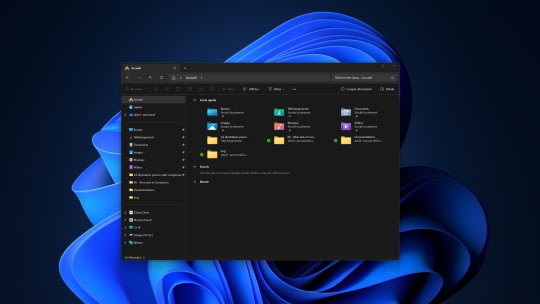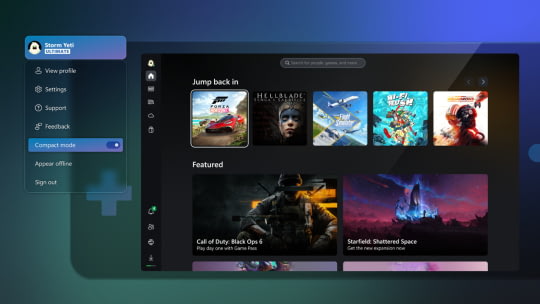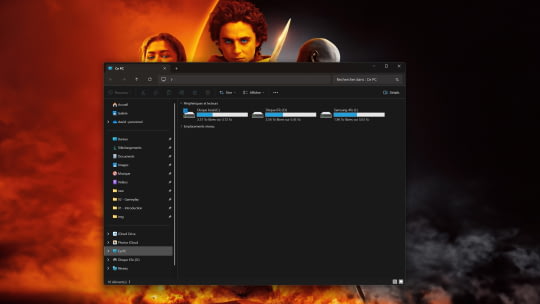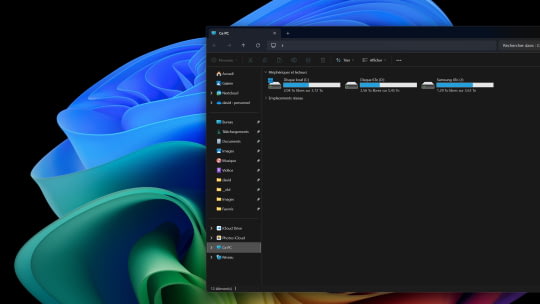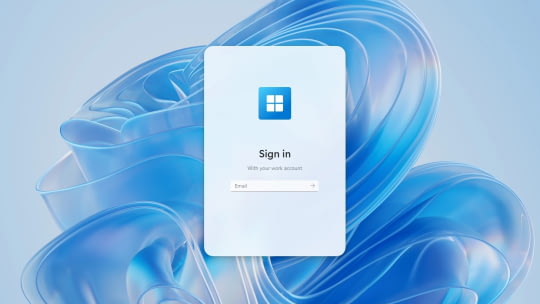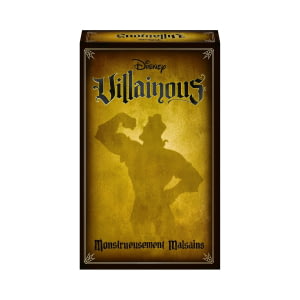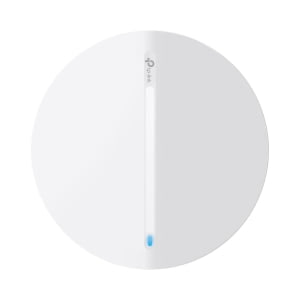Comment récupérer sa clé de licence Windows 11, sans logiciel ?
A savoir : la première méthode est couramment mentionnée dans de nombreux tutoriels et fonctionne pour certains cas, mais personnellement, elle n’a pas fonctionné pour moi. La méthode 2, en revanche, a donné les résultats attendus.
Méthode 1 : Vérification via les commandes système
Windows propose des commandes intégrées permettant de récupérer des informations sur la clé de produit ou son activation.
Commande slmgr
Ouvrez l’invite de commande ou PowerShell en tant qu’administrateur.
Exécutez cette commande pour afficher un résumé de la licence :
slmgr /dli
Cela affiche les 5 derniers caractères de la clé active et le type de licence utilisé (Retail, OEM, etc.).
Pour des informations détaillées, utilisez :
slmgr /dlv
Cette commande retourne des détails supplémentaires comme la date d’expiration et l’état d’activation.
Pour vérifier si votre activation est permanente :
slmgr /xpr

@Microsoft
Commande WMI
Si votre clé est stockée dans le firmware de votre appareil (UEFI/BIOS), vous pouvez la récupérer avec cette commande :
wmic path SoftwareLicensingService get OA3xOriginalProductKey
Si une clé OEM est enregistrée, elle sera affichée.
Méthode 2 : Utiliser un script PowerShell pour lire la clé depuis le registre
Pour une approche automatisée et complète, vous pouvez utiliser un script PowerShell pour lire la clé directement dans le registre.
Étapes
Créez un fichier PowerShell :
Ouvrez un éditeur de texte comme le Bloc-notes.
Collez ce code :
$registryPath = "HKLM:\SOFTWARE\Microsoft\Windows NT\CurrentVersion\SoftwareProtectionPlatform"
$registryValue = "BackupProductKeyDefault"
function Get-WindowsProductKey {
param(
[string]$registryPath,
[string]$registryValue
)
try {
if (Test-Path -Path $registryPath) {
$productKey = Get-ItemProperty -Path $registryPath | Select-Object -ExpandProperty $registryValue
if ($productKey) {
Write-Host "Votre clé de produit Windows est : $productKey"
return $productKey
}
else {
$key = (Get-WmiObject -query 'select * from SoftwareLicensingService').OA3xOriginalProductKey
if ($key) {
Write-Host "Votre clé de produit Windows est : $key"
return $key
}
else {
Write-Host "Impossible de trouver la clé de produit Windows."
return $null
}
}
}
else {
Write-Host "Le chemin du registre n'existe pas."
return $null
}
}
catch {
Write-Host "Une erreur s'est produite : $_"
return $null
}
}
Get-WindowsProductKey -registryPath $registryPath -registryValue $registryValue
Enregistrez le fichier sous le nom GetWindowsProductKey.ps1 et choisissez Tous les fichiers comme type.
Ouvrez PowerShell en tant qu’administrateur.
Naviguez jusqu’au dossier contenant le script avec la commande :
cd C:\Users\VotreNomUtilisateur\Desktop
Exécutez le script :
.\GetWindowsProductKey.ps1
Si une clé est disponible, elle s’affichera dans la console.

@Microsoft
Aucune clé trouvée
Vérifiez dans Paramètres > Système > Activation si votre licence est activée numériquement. Dans ce cas, la clé complète n’est pas stockée localement, car l’activation est gérée en ligne.