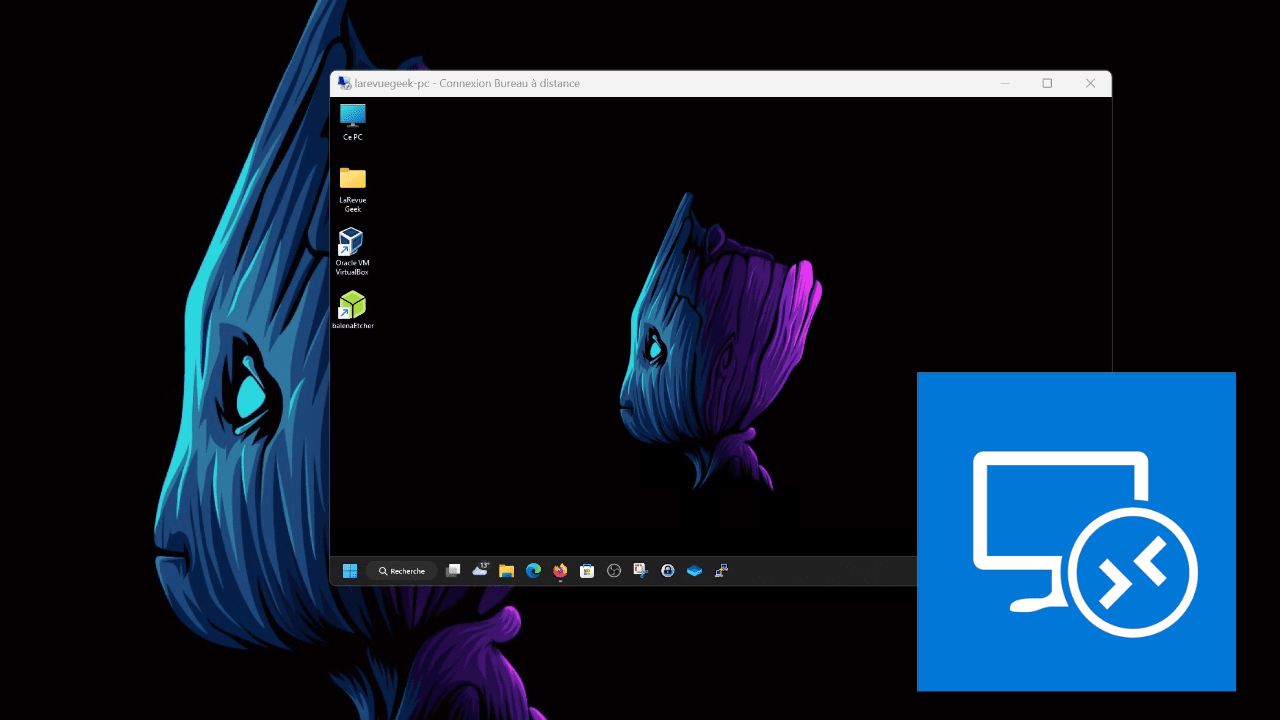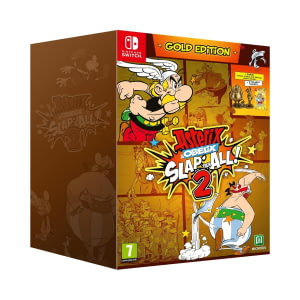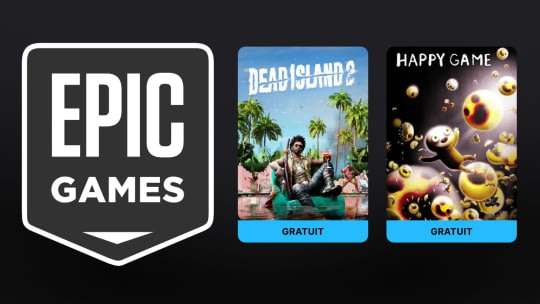Comment corriger le problème de Résolution / scaling sur le Remote Desktop (RDP) de Windows 10 et 11 ?
Dans la pratique cela ressemble à ça :
source : poweruser.blog
Ne vous inquiétez pas, il existe des solutions, et je vais vous montrer comment j'ai fait pour retrouver un affichage normal. Il existe probablement des logiciels pour réaliser cette opération, mais je vais vous montrer une méthode qui ne nécessite aucun programme.
Il n'y a que 2 étapes à suivre, c'est parti, suivez le guide :D !
Etape 1 : Modifier la base de registre
- Ouvrez l'éditeur de base de registre en tapant 'Regedit' dans le moteur de recherche
- Allez dans le dossier :
HKEY_LOCAL_MACHINE\SOFTWARE\Microsoft\Windows\CurrentVersion\SideBySide
- Créez un nouvelle clé DWORD PreferExternalManifest avec une valeur de 1
- Clic-droit, sélectionnez Nouveau -> DWORD (32 bit) Value
- Tapez PreferExternalManifest et appuyez sur ENTRER
- Clic-droit sur PreferExternalManifest, cliquez sur Modifier
- Entrez la valeur 1 , choisissez Decimal puis Appuyez sur OK
- Vous pouvez quitter l'éditeur de base de registre
Etape 2 : Créer un nouveau Fichier Manifest
- L'étape suivante consiste à créer un nouveau fichier manifest portant le nom mstsc.exe.manifest et de copier le contenu XML ci-dessous à l'intérieur. Vous pouvez utiliser un éditeur de texte comme Notepad ou Notepad++ pour ce faire.
- Il faudra enfin copier ce fichier dans le répertoire suivant, ce qui donne : C:\Windows\System32\mstsc.exe.manifest
<?xml version="1.0" encoding="UTF-8" standalone="yes"?>
<assembly xmlns="urn:schemas-microsoft-com:asm.v1" manifestVersion="1.0" xmlns:asmv3="urn:schemas-microsoft-com:asm.v3">
<dependency>
<dependentAssembly>
<assemblyIdentity
type="win32"
name="Microsoft.Windows.Common-Controls"
version="6.0.0.0" processorArchitecture="*"
publicKeyToken="6595b64144ccf1df"
language="*">
</assemblyIdentity>
</dependentAssembly>
</dependency>
<dependency>
<dependentAssembly>
<assemblyIdentity
type="win32"
name="Microsoft.VC90.CRT"
version="9.0.21022.8"
processorArchitecture="amd64"
publicKeyToken="1fc8b3b9a1e18e3b">
</assemblyIdentity>
</dependentAssembly>
</dependency>
<trustInfo xmlns="urn:schemas-microsoft-com:asm.v3">
<security>
<requestedPrivileges>
<requestedExecutionLevel
level="asInvoker"
uiAccess="false"/>
</requestedPrivileges>
</security>
</trustInfo>
<asmv3:application>
<asmv3:windowsSettings xmlns="http://schemas.microsoft.com/SMI/2005/WindowsSettings">
<ms_windowsSettings:dpiAware xmlns:ms_windowsSettings="http://schemas.microsoft.com/SMI/2005/WindowsSettings">false</ms_windowsSettings:dpiAware>
</asmv3:windowsSettings>
</asmv3:application>
</assembly>Et voilà, votre fenêtre RDP devrait être plus facilement visible à présent :)