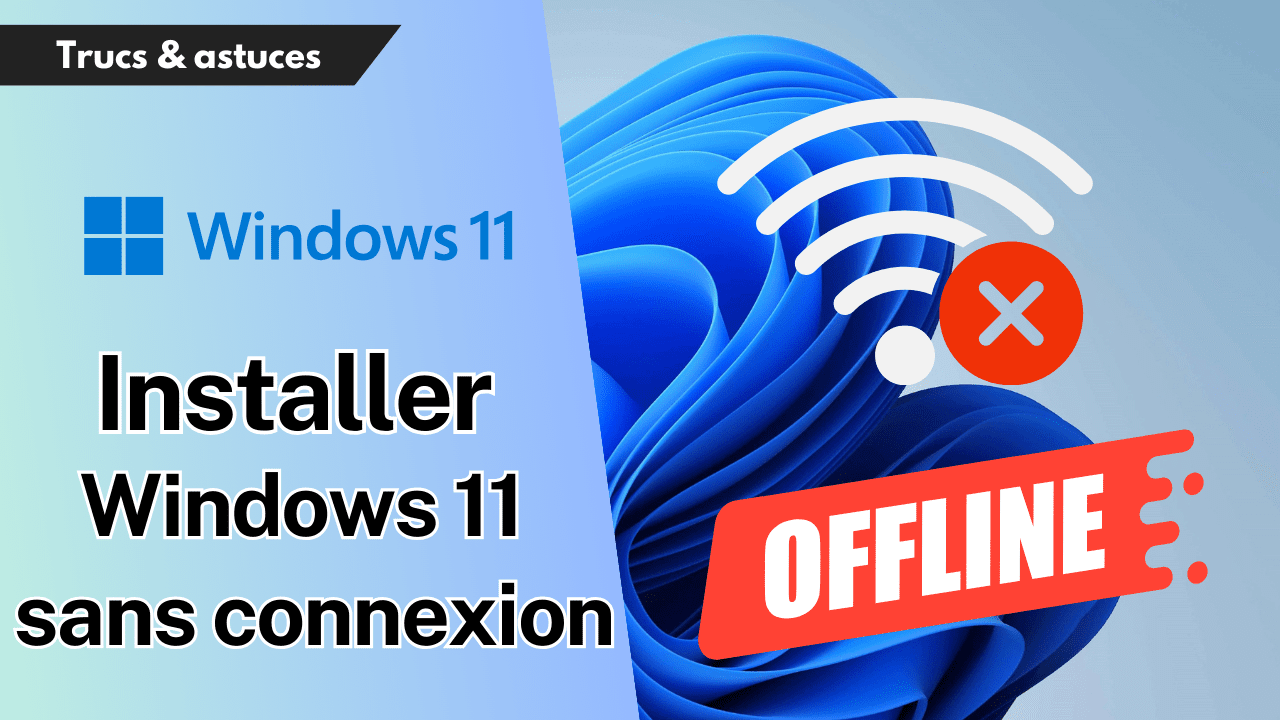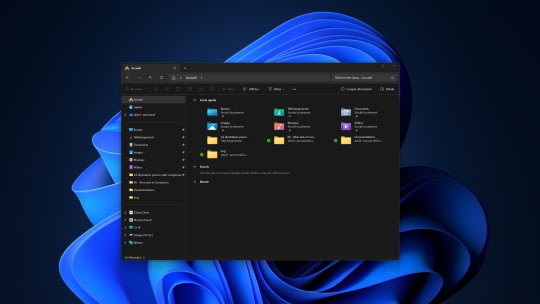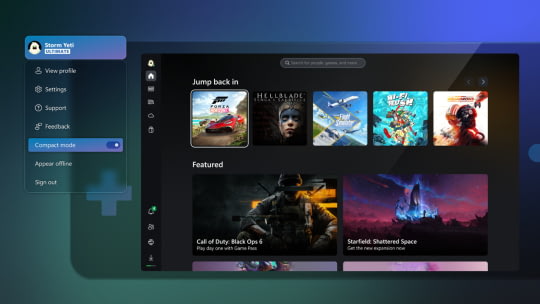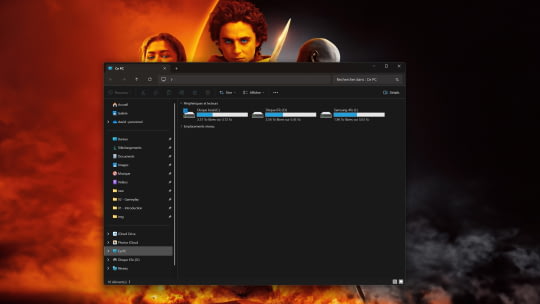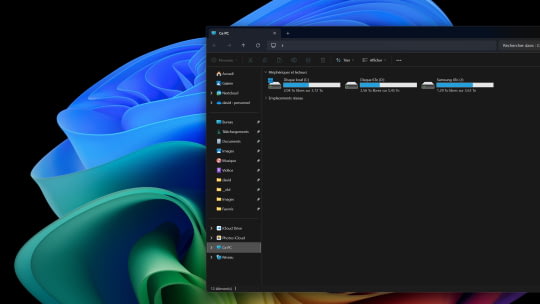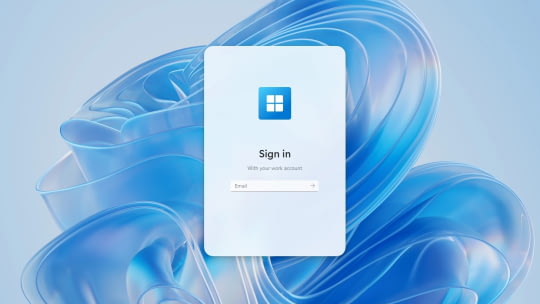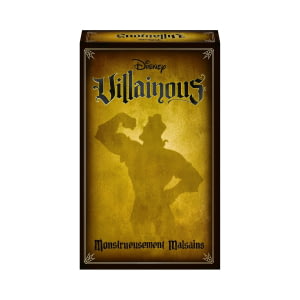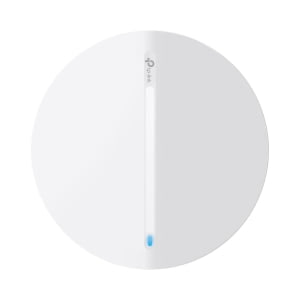Microsoft encourage les utilisateurs à lier leurs ordinateurs à un compte Microsoft, rendant presque inévitable l'obligation d'une connexion Internet pour poursuivre la configuration d'un nouvel appareil ou d'une installation propre de Windows 11. Si une installation détecte l'absence de connexion réseau, elle affiche un message indiquant la perte de la connexion Internet et incite à se reconnecter. Cette nouvelle exigence vise à remplacer l'option précédente permettant de poursuivre avec un compte local en mode hors ligne.
Étapes pour installer Windows 11 sans internet
Pour ceux qui ne disposent pas d'une connexion Internet lors de l'installation ou qui préfèrent une configuration hors ligne, une solution de contournement existe. Cette astuce fonctionne aussi bien pour les installations propres de Windows 11 que pour les configurations nécessitant de terminer l'OOBE.
Etape 1 : Démarrage et installation initiale :
Commencez par démarrer votre PC à partir d'un média d'installation de Windows 11, tel qu'une clé USB bootable. Suivez les premières étapes d'installation sans spécifier de connexion Internet ou de compte Microsoft.
Lors de la selection de réseau vous êtes bloqué, et vous ne pouvez pas passer à l'étape suivante, heuresement il existe une solution.

Etape 2 : Contourner la Connexion Internet :
À l'écran indiquant la perte de connexion internet, ouvrez l'invite de commande avec Maj + F10.
Tapez OOBE\BYPASSNRO et appuyez sur Entrer. L'ordinateur redémarrera et l'OOBE recommencera.
OBE\BYPASSNRO

Finalisation de l'Installation :
A présent, une nouvelle option s'affiche, sélectionnez "Je n'ai pas Internet" puis "Continuer avec l'installation limitée".
Créez un nom d'utilisateur pour le compte local et, si vous le souhaitez, un mot de passe.
Configurez les paramètres de confidentialité et terminez l'installation.

En suivant ces étapes, vous pourrez installer Windows 11 version 22H2 ou ultérieure sans connexion Internet, tout en bénéficiant d'une expérience utilisateur traditionnelle hors ligne. Cette méthode est une alternative pratique pour ceux qui préfèrent éviter la création d'un compte Microsoft lors de la configuration initiale de Windows 11.