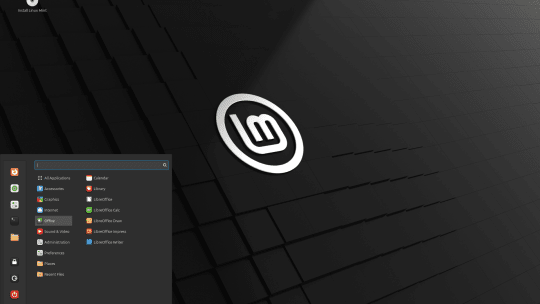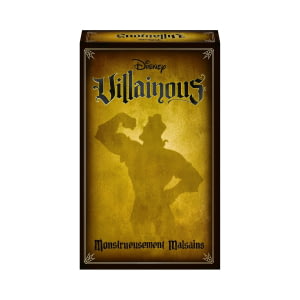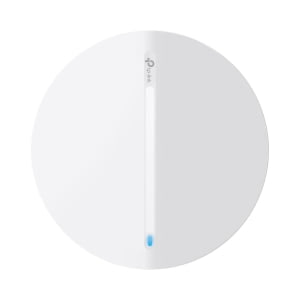Réparer l'erreur "Grub Disk Native Sectors Not Found" sous Linux
Heureusement, il est possible de corriger cette erreur en suivant quelques étapes simples, applicables à la plupart des distributions Linux.
Étapes pour réparer GRUB sous Linux Mint
1. Démarrez sur un support live USB ou CD
Pour réparer GRUB, commencez par démarrer votre ordinateur à partir d'un support live USB ou CD contenant une distribution Linux. Ce support peut être une version de votre distribution actuelle ou une autre distribution Linux, tant qu'elle contient les outils nécessaires pour réparer GRUB.
2. Accédez à un terminal
Une fois démarré sur le système live, ouvrez un terminal. Selon la distribution live que vous utilisez, vous pouvez généralement ouvrir un terminal en appuyant sur Ctrl + Alt + T ou en le sélectionnant dans le menu.
3. Identifiez la partition racine
La première chose à faire est d'identifier la partition où votre installation Linux Mint est située. Utilisez la commande suivante :
sudo lsblkCela listera toutes les partitions de votre disque. Cherchez celle qui est marquée comme votre partition Linux (généralement quelque chose comme `/dev/sda1` ou `/dev/nvme0n1p1`).
4. Montez la partition racine
Une fois que vous avez identifié la partition, vous devez la monter sur `/mnt`. Utilisez la commande suivante :
sudo mount /dev/sda1 /mntSi vous avez identifié une autre partition que `/dev/sda1` comme partition racine, remplacez `/dev/sda1` par la bonne valeur.
5. Montez les répertoires nécessaires
Pour permettre à GRUB de fonctionner correctement dans l'environnement chroot, vous devez monter certains répertoires essentiels :
sudo mount --bind /dev /mnt/dev
sudo mount --bind /proc /mnt/proc
sudo mount --bind /sys /mnt/sys6. Chroot dans votre système
Maintenant que tout est monté, vous devez entrer dans l'environnement chroot de votre système installé :
sudo chroot /mntCela vous donne un accès complet au système installé, comme si vous y étiez normalement connecté.
7. Réinstallez GRUB
Réinstallez GRUB sur votre disque en utilisant la commande suivante :
grub-install /dev/sdaSi votre disque principal est différent (par exemple `/dev/nvme0n1`), remplacez `/dev/sda` par la valeur correcte.
8. Mettez à jour GRUB
Ensuite, mettez à jour la configuration de GRUB pour vous assurer que toutes les entrées sont correctement générées :
update-grub9. Quittez le chroot et redémarrez
Une fois ces étapes terminées, vous pouvez quitter l'environnement chroot et redémarrer votre système :
exit
sudo rebootRetirez votre support live USB ou CD lors du redémarrage pour permettre à votre système de démarrer normalement depuis votre disque dur.
Réparer l'erreur "Grub Disk Native Sectors Not Found" peut sembler complexe, mais en suivant ces étapes, vous devriez être en mesure de résoudre le problème rapidement.