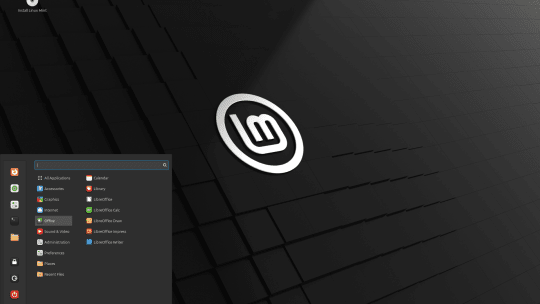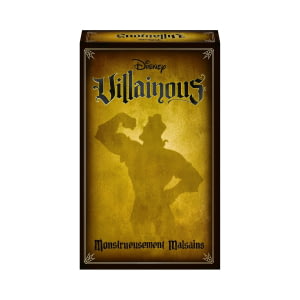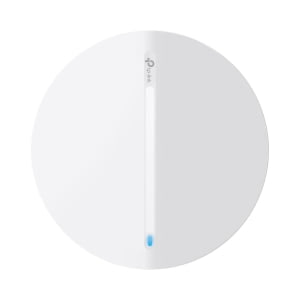Résoudre l'erreur : "Release file is not yet valid" lors de la mise à jour avec sudo apt update
Ce tutoriel vous guide à travers plusieurs solutions pour corriger ce problème en ajustant la synchronisation de l'heure de votre système Linux.
1. Synchronisation de l'horloge matérielle avec l'horloge système
Commande :
sudo hwclock --hctosysExplication : Cette commande force le système à synchroniser l'horloge système (logicielle) avec l'horloge matérielle (hardware clock, souvent appelée RTC pour Real-Time Clock). Cela peut être utile si l'horloge système n'est pas correcte mais que l'horloge matérielle l'est. Cette opération peut parfois corriger des décalages d'horloge mineurs.
Étapes :
- Ouvrez un terminal.
- Exécutez la commande ci-dessus avec des privilèges superutilisateur (sudo).
- Vérifiez si l'heure est correctement synchronisée en utilisant date.
2. Installation et configuration de NTP (Network Time Protocol)
Commandes :
sudo apt install ntp
sudo service ntp restart
sudo dpkg-reconfigure tzdataExplication : NTP est un protocole permettant de synchroniser l'horloge de votre ordinateur avec un serveur de temps distant. Cette méthode est généralement la plus fiable pour assurer une synchronisation précise de l'heure sur les systèmes connectés à Internet.
Étapes :
- Installer NTP : Téléchargez et installez le service NTP avec sudo apt install ntp.
- Redémarrer le service NTP : Une fois installé, redémarrez le service avec sudo service ntp restart.
- Configurer le fuseau horaire : Reconfigurez les données de fuseau horaire avec sudo dpkg-reconfigure tzdata pour vous assurer que l'heure locale est correctement configurée.
3. Réinitialisation du service NTP via timedatectl
Commandes :
sudo timedatectl set-ntp off
sudo timedatectl set-ntp onExplication : timedatectl est un utilitaire qui permet de configurer les paramètres de date et d'heure du système. Cette méthode désactive puis réactive la synchronisation NTP du système, ce qui peut corriger des problèmes temporaires de synchronisation.
Étapes :
- Désactiver la synchronisation NTP : Exécutez sudo timedatectl set-ntp off pour désactiver le NTP.
- Réactiver la synchronisation NTP : Ensuite, activez-le de nouveau avec sudo timedatectl set-ntp on.
- Vérification : Utilisez timedatectl pour vérifier que la synchronisation est réactivée et que l'heure est correcte.
4. Forcer la mise à jour des paquets malgré les problèmes de date
Commande :
sudo apt-get -o Acquire::Check-Valid-Until=false -o Acquire::Check-Date=false updateExplication : Parfois, des problèmes de date sur le système ou des problèmes avec les dépôts peuvent entraîner des erreurs lors de l'exécution de apt-get update. Cette commande ignore les validations de date, ce qui permet de forcer la mise à jour des listes de paquets même si des erreurs liées aux dates sont présentes.
Étapes :
- Forcer la mise à jour : Exécutez la commande pour mettre à jour les paquets sans vérifier les dates de validité.
- Vérifier les mises à jour : Une fois la commande exécutée, utilisez sudo apt-get upgrade pour mettre à jour les paquets comme d'habitude.
Ces quatre méthodes devraient vous aider à résoudre la plupart des problèmes de synchronisation de l'heure sur un système Linux. Assurez-vous que votre système est correctement connecté à Internet si vous utilisez NTP pour la synchronisation de l'heure.
Pour ma part sous Debian 12, c'est la dernière méthode qui m'a permis de débloquer la situation, du moins tempairement.
N'hésitez pas à poster un commentaire si celà à fonctionner ou non. :)