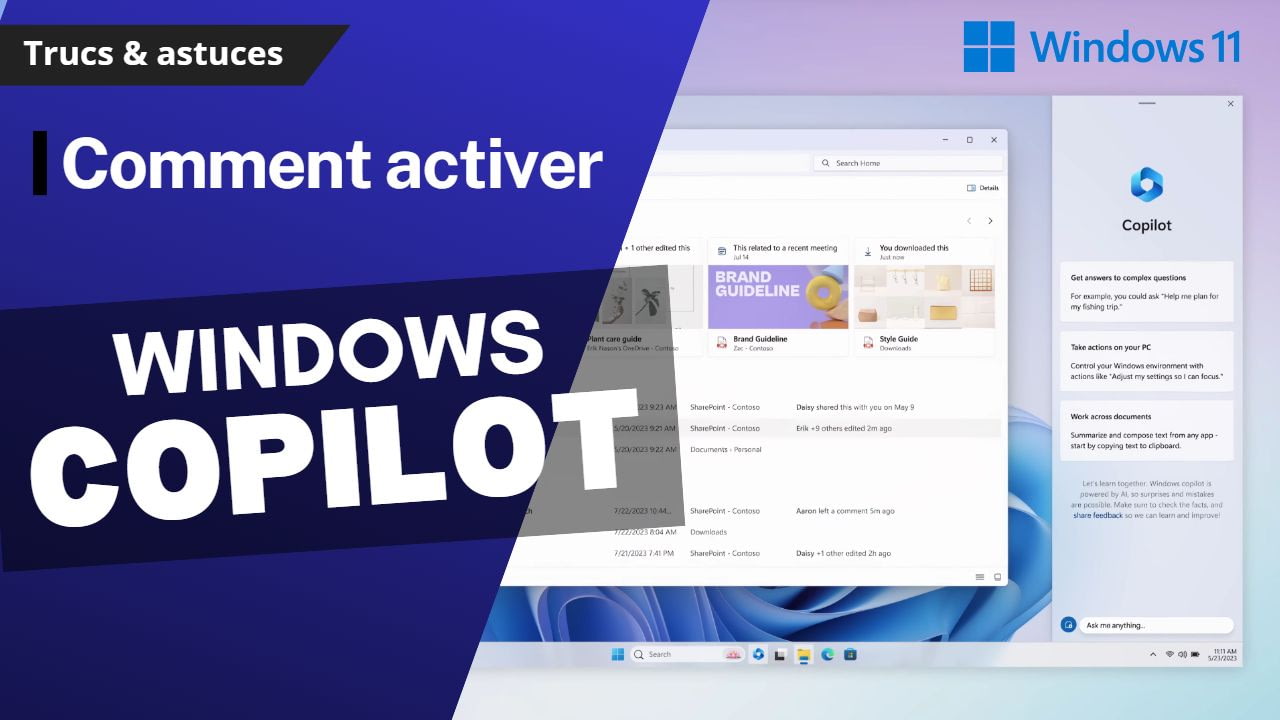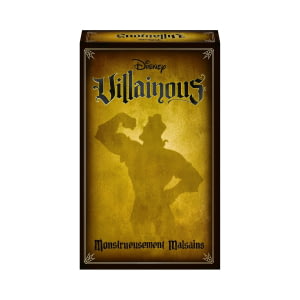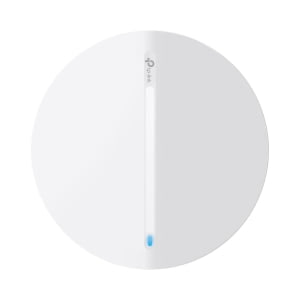Windows Copilot : Comment activer l'IA de Windows 11 sur votre PC ?
Veuillez noter que cette fonctionnalité est actuellement en phase de test, donc soyez indulgent avec ses performances.
Étape 1: Télécharger ViVeTool
La première étape consiste à télécharger l'outil ViVeTool depuis GitHub. ViVeTool est un outil qui permet d'activer des fonctionnalités Windows spécifiques. Rendez-vous sur le site GitHub et recherchez "ViVeTool". Téléchargez la dernière version de l'outil en format zip.
Voici le lien pour le récupérer :
https://github.com/thebookisclosed/ViVe/releases/download/v0.3.3/ViVeTool-v0.3.3.zip
Une fois le fichier zip téléchargé, extrayez son contenu dans un dossier de votre choix sur votre PC.
Étape 2 : Ouvrir l'invite de commandes en mode administrateur
Pour pouvoir exécuter les commandes nécessaires à l'installation de Windows Copilot, vous devez ouvrir l'invite de commandes en mode administrateur. Pour ce faire, recherchez "CMD" dans la barre de recherche Windows, puis cliquez avec le bouton droit de la souris sur "Invite de commandes" et sélectionnez "Exécuter en tant qu'administrateur".
Étape 4: Accéder au dossier ViVeTool
Dans l'invite de commandes, utilisez la commande "cd" (Change Directory) pour accéder au dossier où vous avez extrait les fichiers ViVeTool. Par exemple, si vous avez extrait les fichiers dans le dossier "C:\ViVeTool", vous devez saisir la commande suivante :
cd C:\ViVeTool Étape 5: Activer Windows Copilot
Maintenant, vous pouvez activer Windows Copilot en utilisant les commandes suivantes, une par une :
vivetool /enable /id:44774629
vivetool /enable /id:44850061
vivetool /enable /id:44776738
vivetool /enable /id:42105254
vivetool /enable /id:41655236 Étape 6: Redémarrer votre ordinateur
Une fois les commandes exécutées, il est temps de redémarrer votre ordinateur. Assurez-vous d'enregistrer votre travail en cours et de fermer toutes les applications avant de redémarrer.
Après le redémarrage de votre ordinateur, vérifiez si Windows Copilot est correctement installé. Recherchez l'icône Copilot dans la barre des tâches. Si vous ne voyez pas l'icône, vous pouvez la configurer en accédant à "Paramètres de Windows > Personnalisation > Barre des tâches > Sélectionner les icônes à afficher dans la barre des tâches".
Félicitations ! Vous avez maintenant installé Windows Copilot sur votre PC avec Windows 11. N'hésitez pas à explorer les fonctionnalités de cet assistant IA de Microsoft et à profiter de ses avantages en termes de productivité.
Gardez à l'esprit que Windows Copilot est encore en phase de test, donc il est donc possible de rencontrez divers bugs.