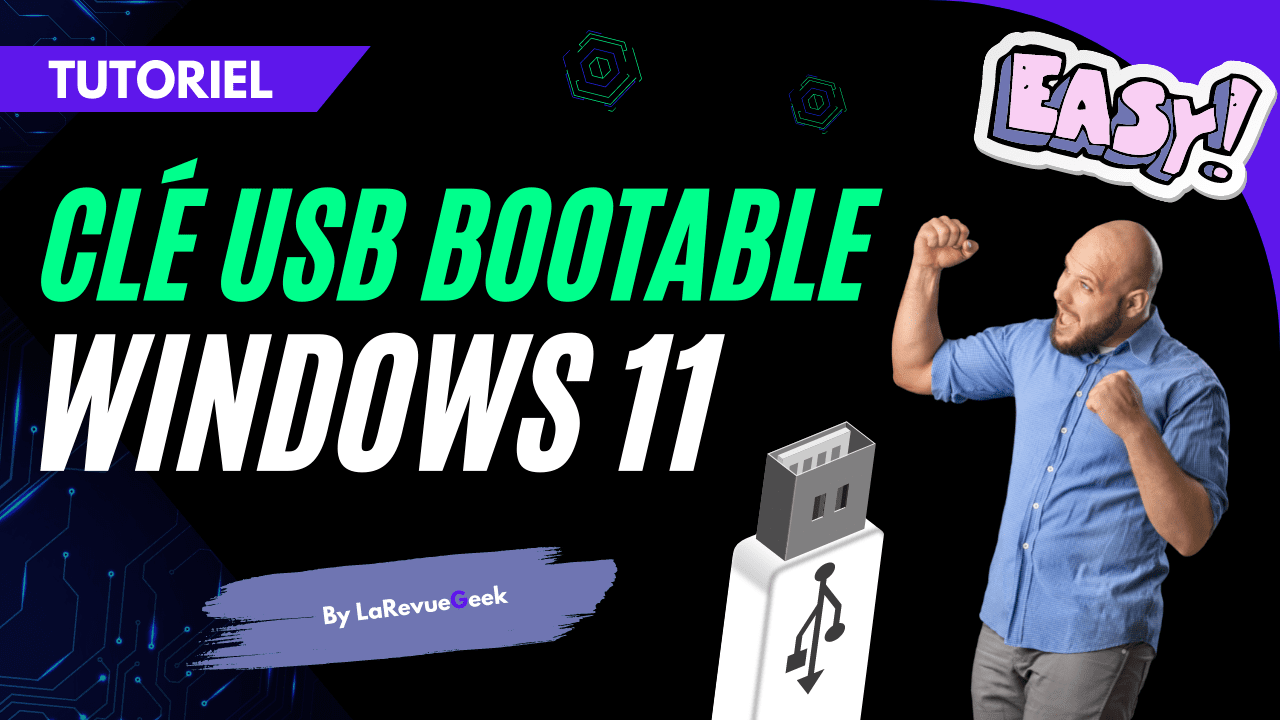Comment créer facilement une clé USB bootable pour Windows 10 et 11 ? (marche avec un vieux PC)
Ce tutoriel est divisé en 2 méthodes en fonction de l'âge de votre matériel : La 1ère méthode concernera les PC qui possèdent un BIOS généralement plus ancien et la 2ème sera destinée aux PC ayant un UEFI, donc généralement les ordinateurs les plus récents.
C'est quoi le BIOS ?
Le Bios (Basic Input Output System) c'est cet écran tout bleu que l'on trouve au démarrage des ordinateurs après avoir appuyé sur une touche, le plus souvent la touche "suppr". C'est l'ancêtre de l'UEFI. C'est sorte de logiciel est présent sur la carte mère de l'ordinateur et permet de configurer et de paramétrer le matériel et quelques fonctionnaliés essentielles de celui-ci, notamment le boot par exemple.
C'est quoi l'UEFI ?
L'UEFI (Unified Extensible Firmware Interface), c'est le remplaçant du BIOS, il est beaucoup plus convivial et vous pouvez par exemple utiliser la souris au lieu du clavier uniquement comme c'était le cas pour le BIOS. Il va plus loin et offre de nombreuses améliorations techniques, comme le Secure BOOT, la possibilité de lancer des tests de mémoire ou bien la possibilité d'exécuter des applications de restauration système et données.
Etape 1 : Téléchargement de Rufus et de l'ISO
- Rendez-vous sur le site officiel de Rufus ici : https://rufus.ie/fr/
- Télécharger de préférence la version portable de RUFUS.
Etape 2 : Téléchargement de l'ISO
- Pour télécharger l'ISO de windows 11 :
https://www.microsoft.com/fr-fr/software-download/windows11
Etape 3 : Création de la clé USB
Munissez-vous d'une clé USB de 8Go minimum et choisissez la méthode correspondant en fonction de votre matériel.
Attention, utilisez une clé USB vierge ou qui a été sauvegardée car toutes les données seront effacées.
Méthode N°1 : Pour les vieux ordinateurs ayant un BIOS
- Insérez votre clé USB
- Lancez le logiciel RUFUS
- Sélectionnez la clé USB dans la rubrique "Périphérique"
- Cliquez sur "SELECTION" et choisissez l'ISO de Windows 10 ou 11 que vous avez téléchargé préalablement
- Dans la Rubrique "Schéma de partition", choisissez "MBR"
- Dans la Rubrique "Système de destination", choisissez BIOS
- Dans les options de périphériques avancés, cochez "Ajouter les options de compatibilité pour vieux BIOS"
- Cliquez sur "DEMARRER" et confirmez puis laissez faire le processus.
Méthode N°2 : Pour les PC les plus récents ayant un UEFI
- Insérez votre clé USB
- Lancez le logiciel RUFUS
- Sélectionnez la clé USB dans la rubrique "Périphérique"
- Cliquez sur "SELECTION" et choisissez l'ISO de Windows 10 ou 11 que vous avez téléchargé préalablement
- Dans la Rubrique "Schéma de partition", choisissez "GPT"
- Dans la Rubrique "Système de destination", choisissez UEFI
- Cliquez sur "DEMARRER" et confirmez puis laissez faire le processus.

Valable pour les 2 méthodes :
Etape 3 : Vérifier l'ordre des périphériques de BOOT sur votre BIOS ou UEFI
Pour pouvoir booter sur votre clé USB, vous allez devoir vous rendre dans votre BIOS ou UEFI pour modifier l'ordre de priorité des périphériques au démarrage de l'ordinateur (Boot priority) afin de choisir la clé USB comme 1er périphérique. Sans cette opération, vous risquez de booter systématiquement sur votre disque dur ou SSD et l'installateur ne sera pas exécuté.
Voici sur ma carte mère (la vôtre sera sûrement différente mais c'est pour exemple) comment cela se présente :
Etape 4 : Booter sur la Clé USB et lancement de l'installation
Voilà ! Vous devriez pouvoir booter sur le processus d'installation de Windows 11, si tout est OK, vous verrez l'écran ci-dessous.

Voici le tutoriel complet en vidéo :